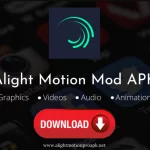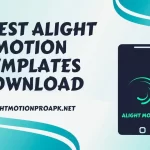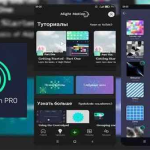Alight Motion MOD APK lets you add different media types like videos, audio, and images to its library.
So, how does Alight Motion add media to its library? You can add media one by one or multiple items at once. If you need help adding media and want to learn how to do it, follow our guide.
We’ll show you the steps to add media to your Alight Motion library differently.
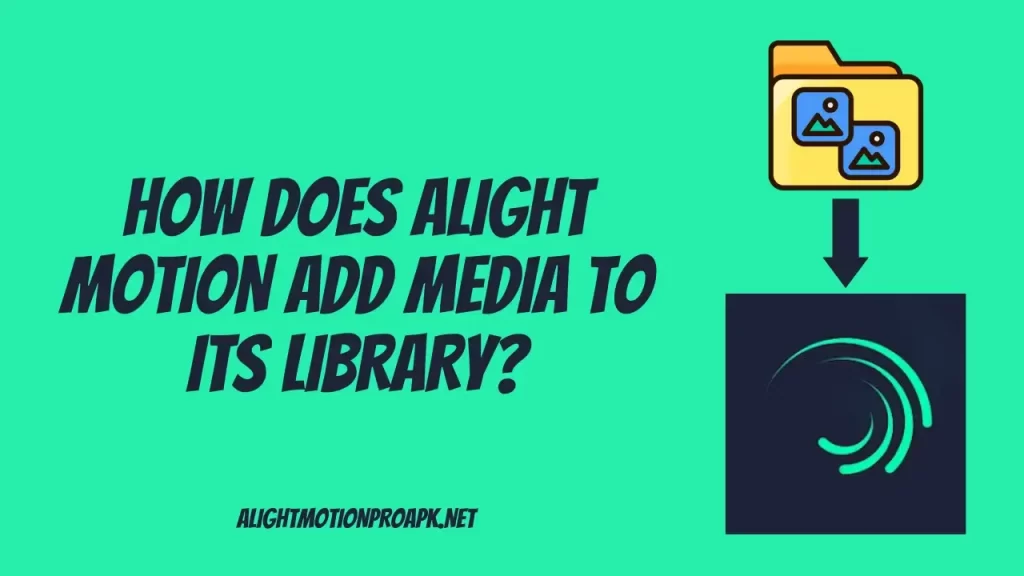
Adding media to your Alight Motion library is easy and can be done in various ways:
1. Using the Import Option
You can add multiple media files like videos, audio, and images using the “Import” command or the “Import” button. It helps you quickly gather your media together.
2. Using Finder (on Mac) or File Explorer (on Windows)
You can use your computer’s Finder (Mac) or File Explorer (Windows) to locate and select the media files you want to add. It is a straightforward way to bring your media into Alight Motion.
3. Adding Media One by One
Alternatively, you can add media items one by one. It might be helpful to organize your media as you go along or if you’re working with fewer files.
4. Keeping Media Separate from Your Project
Make sure not to include your media files directly within your project. Alight Motion keeps them separate from reusing across different projects without wasting unnecessary space.
5. Handling Multiple Projects
Feel free to create multiple projects, each with its own media set. It lets you work on different ideas or scenes separately and organize everything.
Remember, adding flexible media is designed to fit your preferences and needs.
How to Add Images in Sequence?
It’s okay to arrange your pictures in a variety of orders. In the Alight Motion app, you can combine all your pictures as one group. When you make a movie, your pictures will automatically show up one after the other.
Alight Motion is also an excellent app for people using iPhones.You will follow these steps to add your images into a sequence:
Bring in Files Without Adding Them to the Sequence:
You can use your pictures and videos in Alight Motion APK later. It makes it easy to find and use them. But remember, when you add them this way, you won’t see them on the screen where you work, but they’re still in your library. You can also get new fancy letters to use in your projects. We have a guide that shows you how to do it step by step.
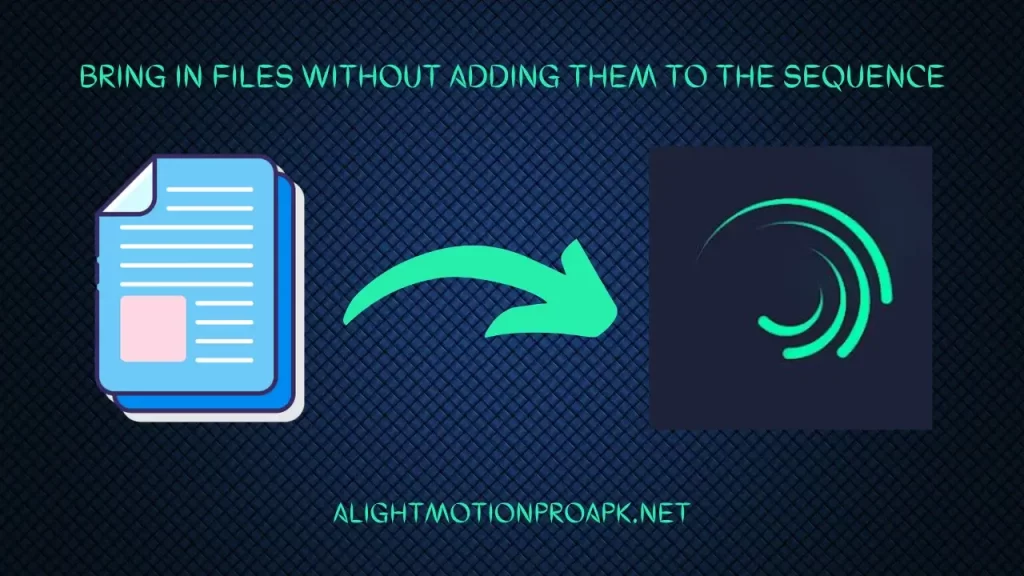
To find your media files, click on the media icon. If you want to bring in files, look for the “import” button in the toolbar and tap on it. You can also easily add files from your picture collection by dragging and dropping them.
Remember, when you put your media in the workspace or timeline, you might not see them there but don’t worry!
They will show up in the media list for you to use.
Multi-Projects Also Work
Alight Motion Pro APK has a cool feature called multi-project functionality. It lets you work on different projects at once. To start using it, look for the “import” button and give it a tap. It’s a straightforward process!
This article will benefit you if you want to put different pictures or videos into your Alight Motion app. It will show you how to do it step by step to add media In Alight Motion. Once you know how to add these pictures or videos, you can make your videos look even better.