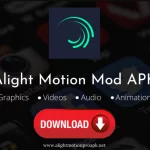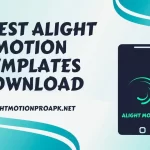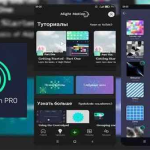Alight Motion is a versatile video editing and graphics designing application that lets you create aesthetically superior content right on your mobile phone. It comes with a huge collection of fascinating features to help you in improving the content`s quality. So, how to move the Pivot point in alight motion?
One of the best facets of Alight Motion is the ability to move pivot points which is important to control the rotation, and scale of objects in your animation. In this guide, we`ll walk you through the steps to move the pivot point in the Alight Motion app, helping you unlock more new accessories.
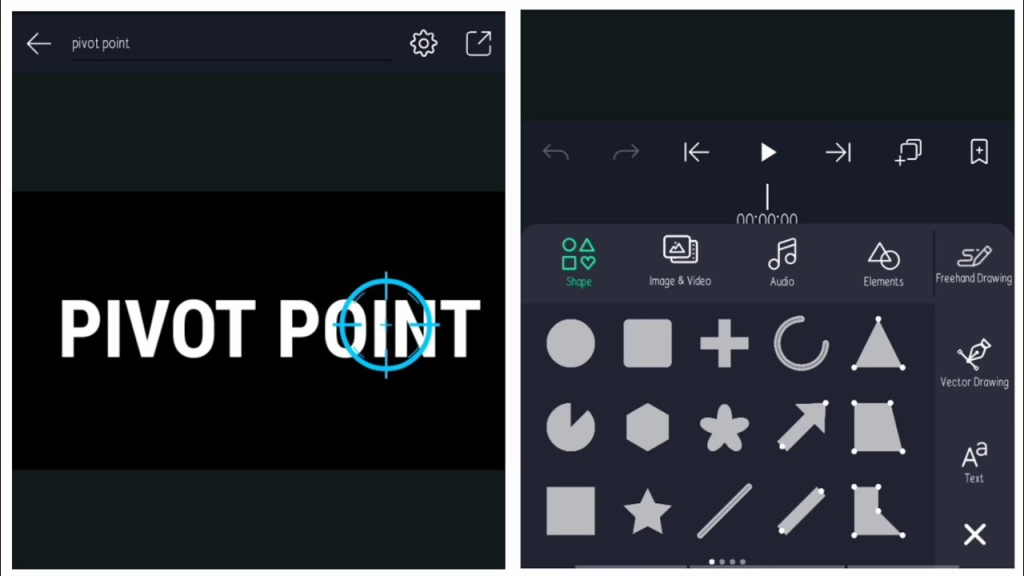
Mostly people use pivot points to create animated video projects. However, many people don’t know how to use pivot points correctly in video editing apps. They can’t move the pivot point in Alight Motion. So, in this article, we have provided a step-by-step guide on moving pivot points in the Alight Motion app.
Steps to Move Pivot Point in Alight Motion
As complicated as you think, it is effortless to move the pivot point in Alight Motion. Just follow the below-mentioned easy-to-use steps and get an enhanced pivot point-altering experience without any trouble.
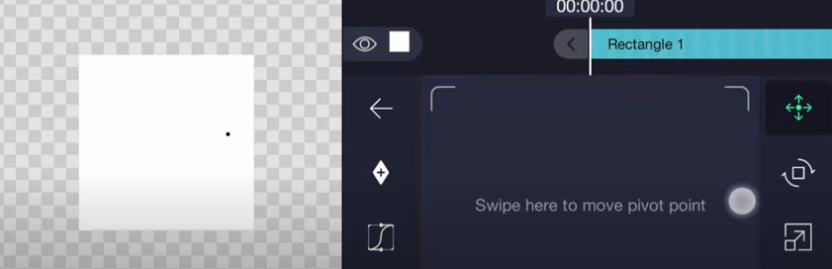
So, here’s how to move the Pivot points.
- Step 1: Download the Alight Motion app on your device and “Sign In” to your account
- Step 2: Open any existing project on Alight Motion and add the element for which you want to rotate the pivot point
- Step 3: Select the object you want to move the pivot point like a layer, image, or animation.
- Step 4: After selecting the element you will see multiple editing options will appear on the screen, from which you can select the “transform or properties” icon for that element
- Step 5: The transform option will provide you with multiple editing options which include position, rotation, scalability, and more. Look for “anchor point” and tap on it.
- Step 6: Once you select the “Pivot Point Option”, an anchor point will appear on the element (the anchor point is a crosshair which is represented by a dot)
- Step 7: Tap and hold the pivot point and drag it to the new position where you want, you can also rotate it by using some new positions like coordinates
- Step 8: Now preview the project to check the position of your pivot point and make changes if required
- Step 9: Save the changes by tapping on the “save” icon and export your project in the desired formats
How to Change Pivot Point Alight Motion
Adjusting the pivot point in Alight Motion is a key step in refining the animation and motion dynamics of your project. This process begins by identifying the specific layer you want to modify, which could range from images to shapes or any element you’ve incorporated into your project. Once you’ve selected your target layer, proceed to access the “Transform” options. This is typically symbolized by an icon that suggests movement or scaling.
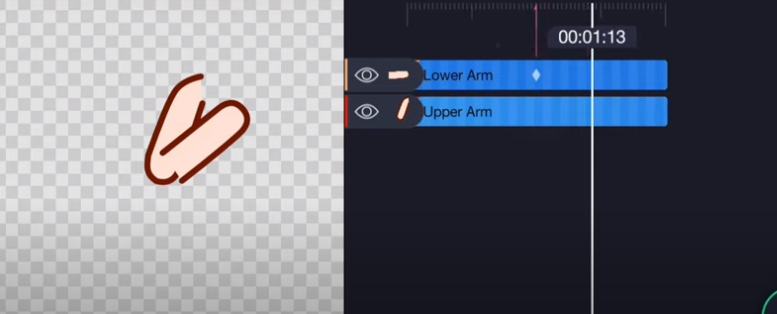
Within these options, you will find the “Pivot Point” adjustment feature. It’s this feature that enables you to redefine the center of rotation or scaling for your layer. By moving the pivot point to a new position directly on the element, you effectively alter where it rotates or scales from.
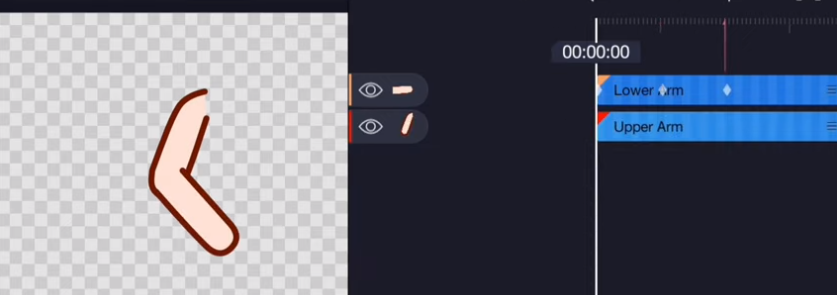
This capability is incredibly useful for creating animations that need to rotate around a particular point or scale uniquely. However, the changing and adjustment of the pivot point in Alight Motion opens up a plethora of creative possibilities, allowing for more precise and imaginative animations.
How to Fix Unmatched Outlines?
Fixing unmatched outlines, especially in graphic design or digital illustrations, involves a few precise steps to ensure consistency and harmony in your artwork.
Here’s a simple approach to fixing unmatched outlines:
Identify the Issue
Take a moment to closely examine where the outlines are unmatched. This could be due to varying thicknesses, colors, or continuity breaks.
Adjust Line Thickness
If the problem is inconsistent line thickness, use your software’s brush or pen tool settings to match the thickness across all outlines. Most design software allows for numerical input for line weight, ensuring uniformity.
Harmonize Colors
For outlines that suffer from color mismatch, select a consistent color for all outlines. Utilize the eyedropper tool to pick the desired outline color and apply it uniformly across your artwork.
Smooth Out Joints
If the outlines are not connecting smoothly, use a smoothing tool or manually adjust the points where the lines meet to ensure a seamless transition. Bezier curves tools are particularly useful in making adjustments.
Refine Shapes
Use the direct selection tool (or equivalent) to adjust anchor points and ensure that all outlines follow the desired paths and shapes accurately.
Layer Management
Ensure that all related outlines are on the same layer (if your project structure allows) to facilitate easier modifications and consistency.
Apply Strokes Uniformly
If you’re working in vector software, applying stroke profiles uniformly can help in fixing outline mismatches. Ensure the same stroke settings are applied across all elements.
Review and Adjust
Zoom in and out of your project frequently to review your adjustments from different perspectives. Sometimes, issues not visible at one scale become apparent at another.
Use Outline Modes
Many design programs offer an outline or wireframe view mode that makes it easier to see and fix discrepancies in outlines without the distraction of colors and fills.
Test with Fills
Temporarily adding fill colors to shapes can help identify any gaps or overlaps in outlines that need correction.
Frequently Asked Questions (FAQs)
Why should we change the pivot point in Alight Motion?
If you want to fine-tune your animations and make them smoother then rotate the pivot point in Alight Motion Apk.
How can we set a pivot point in Alight Motion?
Simply tap on the element, go to Properties or Transform, tap pivot point, and make the required adjustments/changes.
How do you move something in light motion?
Select the layer you want to move by tapping on it in the timeline. Then, tap on the “Transform” tool (usually represented by an arrow or similar icon). Now, you’ll see handles around your selected object. Touch and drag the object to its new position on the screen. You can adjust its location precisely by dragging it with your finger or stylus. Once you’ve placed the object where you want it, release it, and the change will be applied. This method is simple and allows for moving something in light motion and easy repositioning of elements within your project.
Conclusion
To conclude, the Alight Motion Apk is a powerful video editing application that allows its users to move pivot points in projects to make content more engaging. Moving the pivot point in am Mod APK is crucial because with this you can create more enthralling video content than competitors.!