Alight Motion Mod APK is a multifaceted mobile app that comes with lots of unique and fantastic features to help you create captivating videos. Millions of people have downloaded it on their devices and taking benefit from this hacked app for free. With the help of this editing tool, one can easily replace pictures in the Alight Motion app. If you don’t know how to do so, don’t worry because we have provided a detailed guide about replacing a picture in Alight Motion.
Steps of Replace a Picture in Alight Motion
For the ease of users, we have provided a comprehensive guide on how to replace a picture in Alight Motion app. Follow the below-mentioned easy-to-use steps and replace pictures without any hassle. So, let`s get started with it.
Step 1- Open your Project
Download the Alight Motion Mod Apk on your device and then tap to launch it. Now create a new project and add the image you wish to replace.
Step 2- Access the Layer
Find the layer that contains the picture you want to replace in Alight Motion app. You can locate the layers in the layer panel, depending on your view preferences.
Step 3- Select the Layer
Select the layer by tapping on it. A blue outline will be shown around the selected layer in Alight Motion Pro.
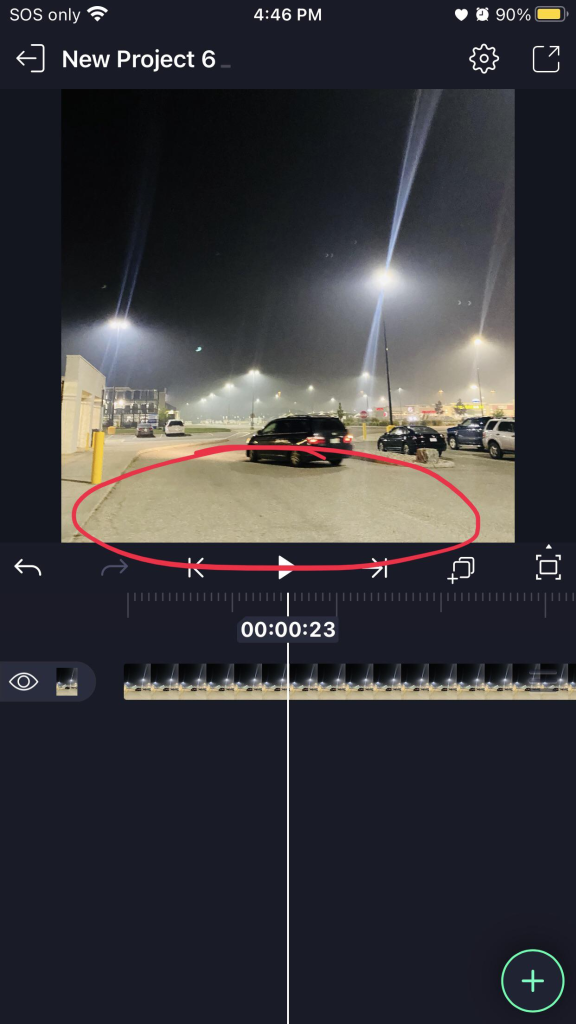
Step 4- Replace the Image
Go to the layer`s properties or settings icon and find the option “Change Image” or “Replace Image” in the Alight Motion app
Step 5- Choose the Desired Picture
Now you can select a new picture from the file browser or gallery of your device`s storage. Simply go to files, select a new image, and click the “OK” button to apply a replacement
Step 6- Adjust Size & Position
The dimensions of new pictures may be different from the original ones and you can apply various techniques to resize and reposition your images (It is essential to fit the requirements of your video/image projects)
Step 7- Save your Changes
After replacing the image, you have to make sure the changes are save that you made in it. Alight Motion automatically saves all changes you made in your project but you can manually save all your progress to be safe.
Step 8- Preview & Export your Project
When you make necessary edits to your projects, you can preview them to ensure the pictures look fine as you desire. If everything looks fine, then you can export your project in your preferred format and settings within a few clicks.
FAQs
Conclusion
To conclude, Alight Motion is a versatile editing hub that offers a massive array of features to you including layer, keyframe animations, various effects, and beauty filters to enhance your videos. In this article, we have provided a step-by-step guide on how to replace a picture in Alight Motion to help you out. If you face any issues while replacing images, you can report us and we`ll try to solve your problem as soon as possible!