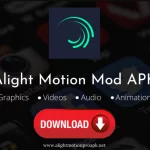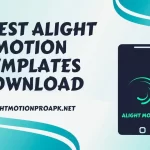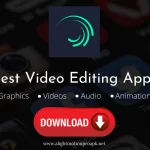Last updated: March 31st, 2024
If you are an emerging content creator and want to start your career in the video creation industry, then you have come to the right place. Today, we`ll share you secret of creating professional and high-quality video content to take your video creation to the next level. The secret behind every experienced and successful video creator is the use of Chroma Key on their video content.
If you are unaware of Chroma Key and don’t know how to use it, then don’t worry because we have provided a step-by-step guide on it. In this article, we will walk you through the steps to use Chroma Key in Alight Motion and create visually appealing video content using Chroma Key efficiently.
Chroma Key on Alight Motion
Alight Motion Pro APK is counted among the most popular video editing applications that lets you add chroma key and many other advanced facets to your video content. Chroma Key is a highly valuable and amazing technique used mainly in Blockbuster movies to create masterpieces but due to Alight Motion, this feature is now available for everyone on their smartphone devices.
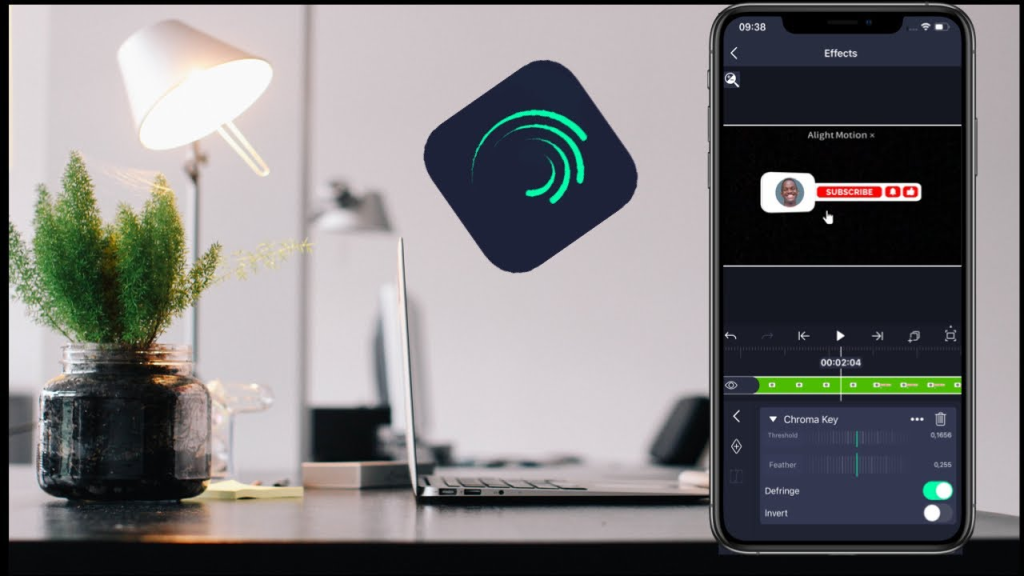
Have you ever imagined creating high-end graphics and animations just like Dragons in “The Game of Thrones”? Or have you ever watched a Hollywood Blockbuster Movie and wondered how to shoot professional videos? Let me tell you that all those masterpieces are created using Chroma Key.
Steps to Use Chroma Key in Alight Motion
If you are thinking of adopting video creation as your career then you must learn how to use chroma key in Alight Motion. There are three easy-to-use steps required to create fascinating content using Chroma Key.
1. Chroma Key
The very first step is to make color for the Chroma Key, mainly green and blue colors are used in it. Follow the given mentioned guidelines and add the chroma key in the Alight Motion app meritoriously.
- Download and install the Alight Motion app on your Android
- Open the app on your smart device and sign in to the Alight Motion account
- Select an existing project or create a new one
- Add green or blue color to the background and save the video clip
- Go to the media and find that saved clip on your Android device
- Tap on the screen background and open the effects
- Go to the Chroma Key option and tap on it
- Choose a chroma key color for your video [green or blue]
- Now you have successfully selected the chroma key color, split the video, and added the chroma key to add previously created projects
2. Keying
Keying refers to “removing the background of Chroma Key” to make it transparent. Through this process, you can replace the background with other elements. Let’s know how.
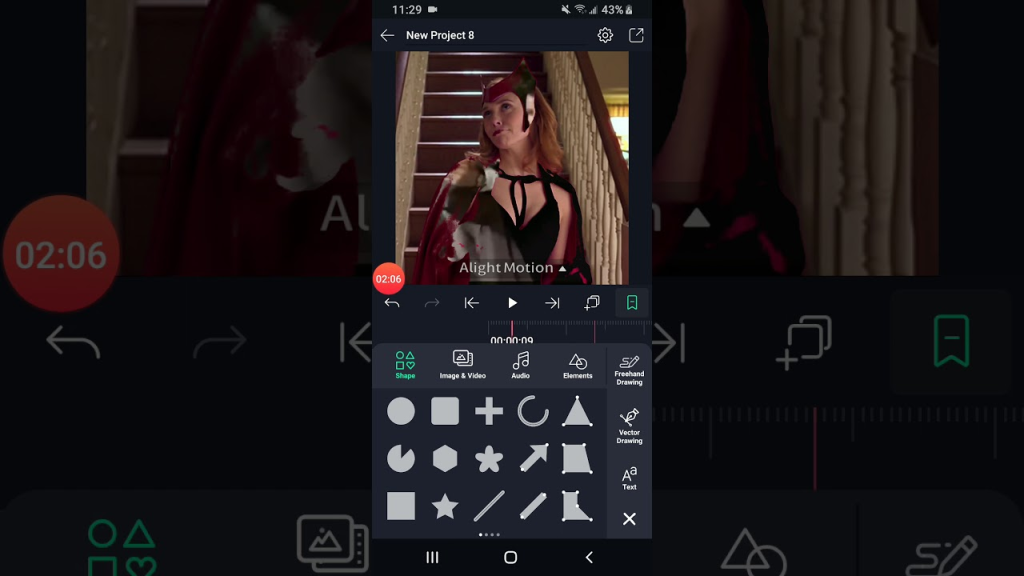
- After selecting the chroma key color, tap on the pencil icon given at the top of your screen and add a replacement for your background
- Add any image, video, or color and replace it with your chroma key background
- Preview the project and save it to your device when it meets your desires
- If you are facing loading issues or your app is running slow then make sure to clear cache data in the Alight Motion app
3. Spill
Spill spoils the quality of content and makes it unprofessional by reflecting the chroma key`s green light on the main element/ object. To avoid this, you have to follow these steps.
- You should use the non-reflective green light
- Keep the objects at least 6 feet away while shooting videos
- Separately light up the background and foreground of your videos
Conclusion
Chroma Key is one of the best features in video editing and content creation that helps you create eye-catching content and enhance the quality of your videos drastically. By adding a chroma key to your projects you can create masterpieces on your smartphone. Explore the article and learn how to use the Chroma Key effectively in Alight Motion App. Also, share this guide with your friends to help them create improved content as well.